测试计划
1. 概述
了解如何在Choerodon中如何创建计划,并且分类测试用例,添加执行,记录测试步骤结果,查看测试进度。
2. 创建计划
单击操作栏的创建计划按钮,填写计划名称、描述、负责人、持续时间、选择导入的用例范围、是否自动同步等信息创建对应计划。
- 名称:测试计划的名称。
- 描述:对测试计划的作用、测试范围、涉及功能等的补充说明。
- 负责人:测试计划的负责人。
- 持续时间:测试计划的起止时间。
- 选择导入范围:你可以选择导入全部用例,或者自选部分用例导入到测试计划中。
- 自动同步:选择源用例更改后是否自动同步到测试计划的相关用例;
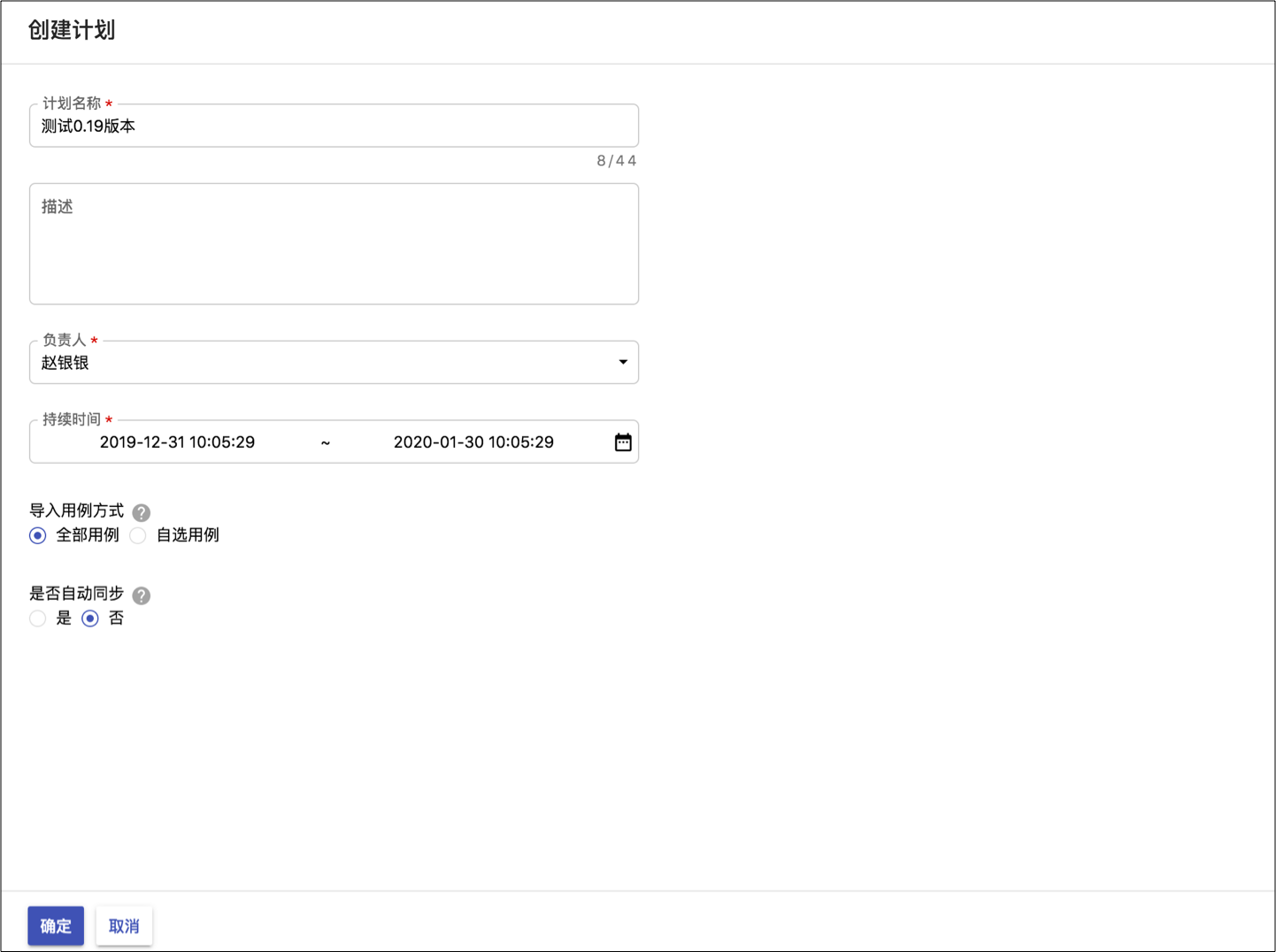
3.编辑测试计划
3.1 修改计划
点击操作栏上的修改计划按钮,打开修改计划页面。
您可以修改计划的名称、描述、负责人、持续时间、是否自动同步。
点击保存,即可保存修改。
3.2 创建文件夹
点击文件夹上添加文件夹按钮,填写文件夹名称,点击空白处或者回车即可向该文件夹添加子文件夹;
3.3 编辑文件夹
点击文件夹右侧 按钮标识,选择重命名或者删除,可对该文件夹进行重命名或者删除操作。
按钮标识,选择重命名或者删除,可对该文件夹进行重命名或者删除操作。
删除文件夹后,文件夹下的测试执行将一并被删除。
3.4 导入用例
点击文件夹右侧
 按钮标识,选择导入用例,即可打开导入用例侧开页。
按钮标识,选择导入用例,即可打开导入用例侧开页。勾选您要添加到此文件夹的测试用例。(已添加的测试用例不能再次添加)
点击确定按钮,即可导入用例到该计划下的此文件夹。
3.5 更新用例
源用例更新后,会提醒未选择自动同步的计划中相应的测试用例进行更新。您可以选择更新,也可以选择忽略当次更新。

3.6. 查看执行测试详情
点击某个测试用例,会进入到执行详情页面,您从执行详情中能够看到执行详情、测试步骤详情、执行历史变更。

- 测试详细信息: 包含测试步骤的名称、期待数据、预期结果、状态等信息。
- 执行历史记录: 主要记录用户对执行信息的修改,如执行状态、指定人、描述等信息的修改。
点击左上角的查看详情,会跳出测试执行详细信息页面。
- 测试执行: 包含执行的状态、执行人、执行时间、描述、附件、关联缺陷等详细信息。
3.7 修改测试执行
- 点击某个测试用例,会进入到执行详情页面。
- 点击修改测试用例,进入测试执行修改页面。
- 您可以选择修改测试执行的概要、描述、附件信息、测试步骤。
- 您可以选择直接保存,将当次修改仅保存到当前执行中。
- 您也可以选择保存并同步到用例库。
4. 开始手工测试
点击操作栏的开始手工测试按钮,测试计划将进入进行中状态,测试人员可以执行测试计划。
5. 测试计划的3种状态
测试计划有三种测试状态:未开始、进行中、已完成。
- 未开始:测试计划尚在规划中,测试人员可以在规划测试的内容,但是不能执行测试。您可以点击开始手工测试,将计划转换为进行中状态。
- 进行中:测试计划正在执行中,测试人员可以进行测试执行。您可以点击完成计划按钮,将计划转换为已完成状态。
- 已完成:测试计划已完成,不能修改测试计划的任何内容。
测试计划的状态转换不可逆。
6. 执行测试计划
仅可以执行状态为进行中的测试计划。
- 您可以点击测试计划中测试用例列表的快速通过或者失败按钮,快速修改测试用例的状态;
- 您可以点击测试用例的名称,进入执行详情,点击快速变更测试用例的状态,点击修改测试步骤列表中步骤的状态,在步骤列表上添加关联的缺陷,或者添加备注信息。
6. 复制计划
项目成员可以对本页中的测试计划进行复制,减少不同迭代中的重复测试再次创建。
点击计划右侧
 按钮标识,选择复制,即可复制此计划。
按钮标识,选择复制,即可复制此计划。新复制的计划默认名称为“源计划的名称-副本”,且新计划的状态为未开始。
新复制的计划的用例及用例步骤的状态全部重置为未执行。
7. 删除计划
点击计划右侧 按钮标识,选择删除,即可删除此计划。
按钮标识,选择删除,即可删除此计划。
删除计划后,计划下的测试用例及测试状态也将被删除。